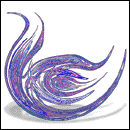OnyX is a multifunction utility for Mac OS X that allows you to check the status of the hard disk and the structure of the file system, to run misc tasks of system maintenance, to configure a large number of hidden parameters of the Finder, Dock, QuickTime, Safari, Mail, iTunes, the logon window, Spotlight and some Apple applications, to delete caches, to remove a certain number of files and folders that may become cumbersome and more.
dimanche 26 mai 2013
OnyX 2.6.7
OnyX is a multifunction utility for Mac OS X that allows you to check the status of the hard disk and the structure of the file system, to run misc tasks of system maintenance, to configure a large number of hidden parameters of the Finder, Dock, QuickTime, Safari, Mail, iTunes, the logon window, Spotlight and some Apple applications, to delete caches, to remove a certain number of files and folders that may become cumbersome and more.
Constrictor 3.2 : Custom screenshots
Constrictor is a screen snapshot utility for Mac OS X 10.6 and up (for older versions, see our software archive).
It provides you with a moveable, resizeable frame that floats over all
your other windows. Here's Constrictor ready to take a snapshot of an
icon on the desktop:

As you can see, the frame is transparent, so you can see the desktop and the icon through it. The lumps on the sides and corners are knobs you can use to resize the frame. Mouse clicks go right through the interior of the frame, so the frame really just delineates an area of your workspace without interfering with your work in other applications.
Once you've got your frame positioned where you want it, you can take as many snapshots as you want to of that area, with a variety of options for the snap's appearance. For example, you can scale your snapshots to a smaller size, frame them, and feather their edges to blend onto a background. Windows and icons can even be shot with a "backdrop" that isolates them from the desktop and captures their transparency and shadow. For example, here's a small Safari window shot on a backdrop:
We've set the image inside a larger white area here, so you can see how it would look in a typical document; Constrictor could shoot the window with a pink backdrop instead, but a white background more clearly illustrates how the typical user would use the backdrop. The point is that the backdrop has isolated the window, along with its shadow, so that it can be placed upon any background you desire.
Once you've taken a snapshot you can copy it to the clipboard or save it in a wide variety of image formats. Your saved snapshots can automatically have thumbnail icons added to them, and Constrictor can even tag them as screenshots so they can be easily found with Spotlight later. Snapshots can be triggered by a context menu, configurable hot keys, or even AppleScript!
Constrictor can also be useful to designers for seeing how a layout will fit on a screen of a given size. Just set Constrictor's frame to be the size of the screen you want to simulate, and then see how your content looks inside it. Since the frame is transparent, you can edit your layout right through the frame.
Constrictor is quite configurable. Being a Stick Software product, it has a preferences panel with everything we could think of that would be useful to you. Here are reduced snapshots of the panels of its preferences window (click the images below for full-size versions):
If this seems complicated, there is an online manual to help you out (for a 704K PDF version of this manual that can be used offline, click here). But Constrictor is really very simple and intuitive to use.
Constrictor is shareware (which means we rely on you to pay for it if you use it). It costs $10. Feel free to try it out for a little while before paying, but please do pay for it if you find it useful. For details on how we handle registrations, see our main registration page. Thanks!
Constrictor uses the IconFamily open source class, copyright Troy Stephens. Thanks to Justin Williams and Quentin Carnicelli for the SGHotKey library. Thanks to David Stapleton for Constrictor's icon.
As you can see, the frame is transparent, so you can see the desktop and the icon through it. The lumps on the sides and corners are knobs you can use to resize the frame. Mouse clicks go right through the interior of the frame, so the frame really just delineates an area of your workspace without interfering with your work in other applications.
Once you've got your frame positioned where you want it, you can take as many snapshots as you want to of that area, with a variety of options for the snap's appearance. For example, you can scale your snapshots to a smaller size, frame them, and feather their edges to blend onto a background. Windows and icons can even be shot with a "backdrop" that isolates them from the desktop and captures their transparency and shadow. For example, here's a small Safari window shot on a backdrop:
We've set the image inside a larger white area here, so you can see how it would look in a typical document; Constrictor could shoot the window with a pink backdrop instead, but a white background more clearly illustrates how the typical user would use the backdrop. The point is that the backdrop has isolated the window, along with its shadow, so that it can be placed upon any background you desire.
Once you've taken a snapshot you can copy it to the clipboard or save it in a wide variety of image formats. Your saved snapshots can automatically have thumbnail icons added to them, and Constrictor can even tag them as screenshots so they can be easily found with Spotlight later. Snapshots can be triggered by a context menu, configurable hot keys, or even AppleScript!
Constrictor can also be useful to designers for seeing how a layout will fit on a screen of a given size. Just set Constrictor's frame to be the size of the screen you want to simulate, and then see how your content looks inside it. Since the frame is transparent, you can edit your layout right through the frame.
Constrictor is quite configurable. Being a Stick Software product, it has a preferences panel with everything we could think of that would be useful to you. Here are reduced snapshots of the panels of its preferences window (click the images below for full-size versions):
If this seems complicated, there is an online manual to help you out (for a 704K PDF version of this manual that can be used offline, click here). But Constrictor is really very simple and intuitive to use.
Constrictor is shareware (which means we rely on you to pay for it if you use it). It costs $10. Feel free to try it out for a little while before paying, but please do pay for it if you find it useful. For details on how we handle registrations, see our main registration page. Thanks!
Constrictor uses the IconFamily open source class, copyright Troy Stephens. Thanks to Justin Williams and Quentin Carnicelli for the SGHotKey library. Thanks to David Stapleton for Constrictor's icon.
Download
Aquatint 1.1 : Make Aqua images
Aquatint assists you in creating images that go with Apple's Aqua
user interface appearance. The glossy, liquid appearance of Aqua looks
great, but it places a burden on users and software developers who are
not trained artists, since such images are not easy to make. With
Aquatint, you'll effortlessly produce your own custom Aqua icons and
images.
The process is very simple. You start out with a stencil, typically just a black filled shape. For example, here's the man behind the Stick Software logo. His name is Dave:

Dave is rather large here, because the Aquatinting process works best when it can reduce the size of the original image during the process. A 4x reduction is best; a 2x reduction, as we'll do here, is usually sufficient. So suppose we wanted to make an Aqua-style icon out of Dave:
 Here's
a first pass, using the built-in preset in Aquatint for a standard blue
Aqua look. Presets exist for all of the standard appearances in Aqua
(blue or graphite, highlighted or unhighlighted, and so on), so cranking
out a set of appearances for a widget is as easy as a click and a save
for each appearance.
Here's
a first pass, using the built-in preset in Aquatint for a standard blue
Aqua look. Presets exist for all of the standard appearances in Aqua
(blue or graphite, highlighted or unhighlighted, and so on), so cranking
out a set of appearances for a widget is as easy as a click and a save
for each appearance.
 This
image has had its saturation turned off, for a liquid mercury
appearance. To enhance this effect, the "margin" was increased on the
image to make it more "curvy" (compare the chest area with the previous
example), and the contrast was cranked up.
This
image has had its saturation turned off, for a liquid mercury
appearance. To enhance this effect, the "margin" was increased on the
image to make it more "curvy" (compare the chest area with the previous
example), and the contrast was cranked up.
 This
image combines the two examples above. A little bit of variation in
the color has been introduced as well, and the shadow was modified in
several ways. The darkness and diffusiveness of the shadow can be
controlled, as well as the shadow's position relative to the tinted
image. You can use Aquatint just to make shadows, too.
This
image combines the two examples above. A little bit of variation in
the color has been introduced as well, and the shadow was modified in
several ways. The darkness and diffusiveness of the shadow can be
controlled, as well as the shadow's position relative to the tinted
image. You can use Aquatint just to make shadows, too.
 This
is Dave on gummi worms. This illustrates the "rainbow" effect that
Aquatint can apply to your images. It is very customizable in terms of
the colors used and how they vary over your image; this is but one
example. The variation in color in the previous image was achieved with
a subtler rainbow effect.
This
is Dave on gummi worms. This illustrates the "rainbow" effect that
Aquatint can apply to your images. It is very customizable in terms of
the colors used and how they vary over your image; this is but one
example. The variation in color in the previous image was achieved with
a subtler rainbow effect.
 This
is a very different image, achieved through a much narrower "margin" to
produce a flat, embossed look, combined with high contrast to make a
black outline. A subtle rainbow effect is used here to produce slight
color variations in one hand and one foot. A stronger shadow behind
Dave enhances the sense of flatness.
This
is a very different image, achieved through a much narrower "margin" to
produce a flat, embossed look, combined with high contrast to make a
black outline. A subtle rainbow effect is used here to produce slight
color variations in one hand and one foot. A stronger shadow behind
Dave enhances the sense of flatness.
As these examples show, a virtually infinite variety of images can be made with Aquatint from just one silhouette. Furthermore, all of these examples don't even begin to touch on Aquatint's capabilities with more complex "stencils" that include variation in hue, saturation and brightness. Aquatint's own icon was made using Aquatint, as were the appearances for the "circular slider" widget that you can see in the screen shot below. The possibilities are endless.
None of these images were retouched in any way. In fact, they have suffered in quality somewhat due to being converted to GIFs. By the way, Aquatint always produces images with transparency; the shadow shown here is a real shadow, and these images would look great on any background. Since the web doesn't really support TIFF, though (some browsers do, but most don't), we're limited here to 256-color GIFs. So they've been put on white backgrounds with a frame so they still look nice.
Predictably enough (it is a Stick Software product, after all), Aquatint has a whole slew of controls to let you tweak the details of the image. Here's a reduced snapshot of its document window (click here for a full-size version):
Don't worry, there's a manual that explains what all those controls do. (For the HTML version, which is about 50K plus about 450K of images that get downloaded, click here; for the 348K PDF version which can be used off-line, click here.)
Please note that Aquatint 1.1 requires OS X 10.3 to run.
Aquatint is shareware (which means we rely on you to pay for it if you use it). It costs $15 for non-commercial uses, $50 for commercial uses (defined as using it to produce art for any for-profit purpose). Feel free to try it out for a little while before paying, but please don't forget that it is ultimately your responsibility to pay for it. For details on how we handle registrations, see our main registration page. Thanks!
We'll leave you with an image generated by Fracture, a fractal screensaver by Stick Software, which we aquatinted to add a glossy look to it. This is an unretouched final image from Aquatint.

The process is very simple. You start out with a stencil, typically just a black filled shape. For example, here's the man behind the Stick Software logo. His name is Dave:
Dave is rather large here, because the Aquatinting process works best when it can reduce the size of the original image during the process. A 4x reduction is best; a 2x reduction, as we'll do here, is usually sufficient. So suppose we wanted to make an Aqua-style icon out of Dave:
As these examples show, a virtually infinite variety of images can be made with Aquatint from just one silhouette. Furthermore, all of these examples don't even begin to touch on Aquatint's capabilities with more complex "stencils" that include variation in hue, saturation and brightness. Aquatint's own icon was made using Aquatint, as were the appearances for the "circular slider" widget that you can see in the screen shot below. The possibilities are endless.
None of these images were retouched in any way. In fact, they have suffered in quality somewhat due to being converted to GIFs. By the way, Aquatint always produces images with transparency; the shadow shown here is a real shadow, and these images would look great on any background. Since the web doesn't really support TIFF, though (some browsers do, but most don't), we're limited here to 256-color GIFs. So they've been put on white backgrounds with a frame so they still look nice.
Predictably enough (it is a Stick Software product, after all), Aquatint has a whole slew of controls to let you tweak the details of the image. Here's a reduced snapshot of its document window (click here for a full-size version):
Don't worry, there's a manual that explains what all those controls do. (For the HTML version, which is about 50K plus about 450K of images that get downloaded, click here; for the 348K PDF version which can be used off-line, click here.)
Please note that Aquatint 1.1 requires OS X 10.3 to run.
Aquatint is shareware (which means we rely on you to pay for it if you use it). It costs $15 for non-commercial uses, $50 for commercial uses (defined as using it to produce art for any for-profit purpose). Feel free to try it out for a little while before paying, but please don't forget that it is ultimately your responsibility to pay for it. For details on how we handle registrations, see our main registration page. Thanks!
We'll leave you with an image generated by Fracture, a fractal screensaver by Stick Software, which we aquatinted to add a glossy look to it. This is an unretouched final image from Aquatint.
Download
PhotoReviewer 2.1 : Image wizardry
PhotoReviewer is an image handling utility for people who juggle a
lot of photos. If you have a digital camera, it's not uncommon to have
hundreds or even thousands of images coming into your "inbox". You
need to rename them, toss the bad ones, sort the good ones, email
thumbnails to friends... you need an app that can help you with your
photo workflow. Apple's iPhoto is a good long-term repository, but it
isn't so good at that first stage of simply coping with the flood of
incoming photos. Other apps tend to be overpriced, poorly designed,
cluttered, and above all, slow.
A better tool needed to be written, and so we wrote it! And here it is. (You can click on any of the screenshots below to see a full-size version.)
The snapshot above shows a typical review in PhotoReviewer. Thumbnails of all the images are shown on the left; one of them is selected, and so that image is displayed on the right (because we're in "Image View"). A magnifying glass is showing the full-size image in one area, so that the sharpness of the flower petals can be checked. A histogram, showing brightness, contrast, and over- or under-exposure is shown in the upper left of the image. Information about the image, including EXIF data such as shutter speed and f-stop, is shown in the lower left. PhotoReviewer's toolbar at the top has buttons for the most commonly used commands.
Above you can see PhotoReviewer's "Thumbnail View". You can change the size of the thumbnails displayed, using the little button below the scrollbar on the right. You can reorder your images here, as well as doing almost everything else you can do in Image View in terms of sorting, renaming, and so forth. And you can select as many thumbnails as you like, to perform bulk operations on them.
The snapshot above shows side-by-side image viewing, a feature of Image Mode. Up to nine images can be viewed simultaneously this way, to help you decided which ones are "keepers" and which are not. The magnifier and histogram were turned off in this snapshot for clarity, but you can use them in this mode as well. By the way, the little widget in the upper right of each photo shows your decision on that photo: your vote, whether you have renamed the image, and whether you have moved it to a sorting folder.
That's a quick overview, without getting into the details of how voting, sorting and renaming work. But it glosses over PhotoReviewer's number 1 feature: speed. Blazing, blinding speed. PhotoReviewer will preload images that you haven't even looked at yet, so when you get to them in your review, they display instantly. Even reviews of raw images from digital cameras, which are glacial in other photo apps if they are supported at all, are lightning-fast in PhotoReviewer: just go get a cup of coffee while PhotoReviewer loads, scales, computes histograms, and gets itself all ready to go, and then review your raw images as if they were little jpegs. No more spending half your day looking through your images!
PhotoReviewer doesn't try to be all things to all people. It won't remove red-eye, or crop your photos. It won't make HTML pages for you, or put your photos into albums. It does only one thing, really; but it does it well. It helps you wade through the stream of incoming images that you get from your digital camera or your internet connection, quickly and efficiently. It belongs between your digital camera and iPhoto. Between your scanner software and iPhoto. In the middle of your digital life, as Apple might say.
There is an online manual to help you out (for a 1.4MB PDF version of this manual that can be used offline, click here). But PhotoReviewer really couldn't be easier to use; just point it at a folder of images, and away you go!
PhotoReviewer 2.1 requires OS X 10.4; for previous OS X versions, see our software archive.
PhotoReviewer relies upon Apple's built-in raw image reading code. This means that some digital cameras are not supported until Apple adds support for them (for their raw images; every camera's TIFF and JPEG images work fine, of course).
PhotoReviewer is shareware (which means we rely on you to pay for it if you use it). It costs $15. Feel free to try it out for a little while before paying, but please don't forget that it is ultimately your responsibility to pay for it if you use it. For details on how we handle payments, see our main software page. Thanks!
A better tool needed to be written, and so we wrote it! And here it is. (You can click on any of the screenshots below to see a full-size version.)
The snapshot above shows a typical review in PhotoReviewer. Thumbnails of all the images are shown on the left; one of them is selected, and so that image is displayed on the right (because we're in "Image View"). A magnifying glass is showing the full-size image in one area, so that the sharpness of the flower petals can be checked. A histogram, showing brightness, contrast, and over- or under-exposure is shown in the upper left of the image. Information about the image, including EXIF data such as shutter speed and f-stop, is shown in the lower left. PhotoReviewer's toolbar at the top has buttons for the most commonly used commands.
Above you can see PhotoReviewer's "Thumbnail View". You can change the size of the thumbnails displayed, using the little button below the scrollbar on the right. You can reorder your images here, as well as doing almost everything else you can do in Image View in terms of sorting, renaming, and so forth. And you can select as many thumbnails as you like, to perform bulk operations on them.
The snapshot above shows side-by-side image viewing, a feature of Image Mode. Up to nine images can be viewed simultaneously this way, to help you decided which ones are "keepers" and which are not. The magnifier and histogram were turned off in this snapshot for clarity, but you can use them in this mode as well. By the way, the little widget in the upper right of each photo shows your decision on that photo: your vote, whether you have renamed the image, and whether you have moved it to a sorting folder.
That's a quick overview, without getting into the details of how voting, sorting and renaming work. But it glosses over PhotoReviewer's number 1 feature: speed. Blazing, blinding speed. PhotoReviewer will preload images that you haven't even looked at yet, so when you get to them in your review, they display instantly. Even reviews of raw images from digital cameras, which are glacial in other photo apps if they are supported at all, are lightning-fast in PhotoReviewer: just go get a cup of coffee while PhotoReviewer loads, scales, computes histograms, and gets itself all ready to go, and then review your raw images as if they were little jpegs. No more spending half your day looking through your images!
PhotoReviewer doesn't try to be all things to all people. It won't remove red-eye, or crop your photos. It won't make HTML pages for you, or put your photos into albums. It does only one thing, really; but it does it well. It helps you wade through the stream of incoming images that you get from your digital camera or your internet connection, quickly and efficiently. It belongs between your digital camera and iPhoto. Between your scanner software and iPhoto. In the middle of your digital life, as Apple might say.
There is an online manual to help you out (for a 1.4MB PDF version of this manual that can be used offline, click here). But PhotoReviewer really couldn't be easier to use; just point it at a folder of images, and away you go!
PhotoReviewer 2.1 requires OS X 10.4; for previous OS X versions, see our software archive.
PhotoReviewer relies upon Apple's built-in raw image reading code. This means that some digital cameras are not supported until Apple adds support for them (for their raw images; every camera's TIFF and JPEG images work fine, of course).
PhotoReviewer is shareware (which means we rely on you to pay for it if you use it). It costs $15. Feel free to try it out for a little while before paying, but please don't forget that it is ultimately your responsibility to pay for it if you use it. For details on how we handle payments, see our main software page. Thanks!
Download
Fracture 1.6 : A fractal screensaver
Fracture is a screensaver for OS X (now compatible with 10.6 and
10.7!) that creates a wide variety of fractal images. It can render the
Mandelbrot Set, Julia Sets, Self-Squared Dragons, and Attraction Basin
fractals generated using Newton's Method, Halley's Method, and two other
root-finding algorithms. It can make images using advanced fractal
imaging techniques like orbit traps, periodicity analysis, and binary
decomposition, and it can use several different parameterizations for
even greater image variety. Here's one sample image (visit Stick
Software's gallery to see more):

It will use multiple processors if you have them, to make its calculations faster, and it will display fractals on multiple monitors if you have them (we have a photo that user Aneel Nazareth sent us of Fracture running on five screens at once, in fact). It can generate a wide variety of color schemes under user control. And it can even antialias its images, for the maximum in image quality! It can be controlled by the user while it is running, so you can find a color scheme you like, skip images you don't like, hold images you do like, and save images you particularly like to disk.
As you can rely on with Stick Software products, it has a suitably overengineered configuration panel that lets you control many details of its operation. Here's a snapshot of one tab of that panel (click for the full-size snapshot):
If this seems complicated, there is an online manual to help you out (for a 396K PDF version of this manual that can be used offline, click here). But Fracture is really very simple to use, and you won't hurt anything by experimenting. Discovery and experimentation is part of the fun of Fracture.
Fracture is shareware (which means we rely on you to pay for it if you use it). It costs $10. Feel free to try it out for a little while before paying, but please don't forget that it is ultimately your responsibility to pay for it if you use it. For details on how we handle registrations, see our main registration page. Thanks!
A desktop application version of Fracture will probably get written at some point, to give even more control to the user over the set, parameterization, color scheme, and so on. If you would like to encourage us to write this app, or if you have ideas or feature requests for us, feel free to email us.
Speaking of contacting us, user Richard Buckle sent us this poem about Fracture:
It will use multiple processors if you have them, to make its calculations faster, and it will display fractals on multiple monitors if you have them (we have a photo that user Aneel Nazareth sent us of Fracture running on five screens at once, in fact). It can generate a wide variety of color schemes under user control. And it can even antialias its images, for the maximum in image quality! It can be controlled by the user while it is running, so you can find a color scheme you like, skip images you don't like, hold images you do like, and save images you particularly like to disk.
As you can rely on with Stick Software products, it has a suitably overengineered configuration panel that lets you control many details of its operation. Here's a snapshot of one tab of that panel (click for the full-size snapshot):
If this seems complicated, there is an online manual to help you out (for a 396K PDF version of this manual that can be used offline, click here). But Fracture is really very simple to use, and you won't hurt anything by experimenting. Discovery and experimentation is part of the fun of Fracture.
Fracture is shareware (which means we rely on you to pay for it if you use it). It costs $10. Feel free to try it out for a little while before paying, but please don't forget that it is ultimately your responsibility to pay for it if you use it. For details on how we handle registrations, see our main registration page. Thanks!
A desktop application version of Fracture will probably get written at some point, to give even more control to the user over the set, parameterization, color scheme, and so on. If you would like to encourage us to write this app, or if you have ideas or feature requests for us, feel free to email us.
Speaking of contacting us, user Richard Buckle sent us this poem about Fracture:
Fractallop idlyform recursilode anywhen sleepytime. Optilode plentyform palettewise. Cyclikeys. MP symmetrimax. Dumpitiff. Deep joy. Thankimlode maniplex. Deffibuy!
Download
Ephemera 1.0 : A screensaver photo gallery
Ephemera is a "slide show" screensaver containing more than 60
photographs. The photos are landscape and nature art photography, and
are all in color. They were taken by Ben Haller, and are among many
other photographs available at his website, Cloud Photographic.
A few example images:
Ephemera is freeware, and may be freely distributed (in unmodified form). It is intended as a promotion for Stick Software and Cloud Photographic. Please check out the many things our websites have to offer, and support the Mac shareware community by paying your registration fees.
A few example images:
Ephemera is freeware, and may be freely distributed (in unmodified form). It is intended as a promotion for Stick Software and Cloud Photographic. Please check out the many things our websites have to offer, and support the Mac shareware community by paying your registration fees.
Download
BigFoot 2.2 : Happy feet for your desktop
BigFoot is a Mac OS X "desktop critter" that provides you with
endless entertainment, in the form of a pair of feet. But not just any
feet! These peripatetic companions walk around your desktop, mostly
minding their own business, but occasionally interacting with you in
various ways. They dance, chase the mouse, play hopscotch, and lots of
other things. Their appearance and behavior is extremely configurable;
some appearance styles are shown here, and their configuration panel is
shown below.

 This
is a very basic style for the foot; plain black, with a light shadow
for depth. As you can see, the size of the feet is adjustable.
This
is a very basic style for the foot; plain black, with a light shadow
for depth. As you can see, the size of the feet is adjustable.

 The engine from Aquatint
is part of BigFoot, so you can easily get Aquatinted feet like these.
These two examples show how you can vary the depth of the shadow cast by
the feet, also.
The engine from Aquatint
is part of BigFoot, so you can easily get Aquatinted feet like these.
These two examples show how you can vary the depth of the shadow cast by
the feet, also.

 Other
styles of foot are provided; dress shoes for those fancy occasions, for
example. Both of these images are using the Aquatint engine, too.
Other
styles of foot are provided; dress shoes for those fancy occasions, for
example. Both of these images are using the Aquatint engine, too.

 For
less formal outings, sneakers are provided. The first image shows
another style of colorizing, with solid black outlines around
translucent colored interiors.
For
less formal outings, sneakers are provided. The first image shows
another style of colorizing, with solid black outlines around
translucent colored interiors.

 These images show off some of the more sophisticated effects BigFoot has to offer: transparency, and rainbowing.
These images show off some of the more sophisticated effects BigFoot has to offer: transparency, and rainbowing.
 And you can make your own!
And you can make your own!
The last example shows the footprints of a theropod (a type of carnivorous dinosaur). These foot images were made by Armin Briegel, BigFoot's German localizer. You can make your own feet, of whatever sort you like. You could even make tracings of your own footprints, or your baby's! You can download a pair of cat pawprint images, made by Martin Libich, by clicking here. If you make your own foot images that you'd like to make public, drop us a line!
All of these settings (and more) are user-controllable, so you can make a set of feet to suit your individual needs. The personality of the feet is equally configurable (although that's hard to demonstrate here). Here's a reduced snapshot of the Stick Software-style overengineered preferences panel (click here for a full-size version):
If this seems complicated, there is an online manual to help you out (for a 140K PDF version of this manual that can be used offline, click here). But BigFoot is really very simple and intuitive to use, and to be honest, the manual doesn't bother explaining most of the controls in the preferences panel, because they just don't need it, and because discovery and experimentation is part of the fun of BigFoot.
BigFoot is shareware (which means we rely on you to pay for it if you use it). It costs $10. Feel free to try it out for a little while before paying, but please don't forget that it is ultimately your responsibility to pay for it if you use it. For details on how we handle registrations, see our main registration page. Thanks!
The last example shows the footprints of a theropod (a type of carnivorous dinosaur). These foot images were made by Armin Briegel, BigFoot's German localizer. You can make your own feet, of whatever sort you like. You could even make tracings of your own footprints, or your baby's! You can download a pair of cat pawprint images, made by Martin Libich, by clicking here. If you make your own foot images that you'd like to make public, drop us a line!
All of these settings (and more) are user-controllable, so you can make a set of feet to suit your individual needs. The personality of the feet is equally configurable (although that's hard to demonstrate here). Here's a reduced snapshot of the Stick Software-style overengineered preferences panel (click here for a full-size version):
If this seems complicated, there is an online manual to help you out (for a 140K PDF version of this manual that can be used offline, click here). But BigFoot is really very simple and intuitive to use, and to be honest, the manual doesn't bother explaining most of the controls in the preferences panel, because they just don't need it, and because discovery and experimentation is part of the fun of BigFoot.
BigFoot is shareware (which means we rely on you to pay for it if you use it). It costs $10. Feel free to try it out for a little while before paying, but please don't forget that it is ultimately your responsibility to pay for it if you use it. For details on how we handle registrations, see our main registration page. Thanks!
Download
Inscription à :
Commentaires (Atom)