OS X is now running well and matures with the ninth version of OS X (10.8 MOUNTAIN LION). If you are new to Mac and you want to have some details on the operating system used in recent years on all Apple computers, a little explanation is needed as a first step:The general environment of OS X MOUNTAIN LION
The overall operating environment has not really changed between OS X 10.7 and OS X LION MOUNTAIN LION 10.8. This is not really a revolution, just a "facelift". We find roughly the same environment. That said, with MOUNTAIN LION, the operating system Mac OS X operates a significant new rapprochement with iOS, the iPod operating system used on the iPhone, and Touch and iPad. Owners (many) of these devices then quickly find functions and habits they can now also use on their Macs. Straight out of the world on iOS lists indeed some new features (such as "reminder", "Notes", "Messages", "Notification Center" etc ...), or some improvements ("Power Nap", "sharing" or "AirPlay") likely to make OS X more intuitive, practical and functional, not to mention of course improvements to iCloud services. The applications included with the system have, for some of them, been improved, incorporating new features.
Like LION MOUNTAIN LION uses a 64-bit kernel, making virtually obsolete 32-bit technology. To install MOUNTAIN LION, you will absolutely have a Mac can boot into 64-bit (see below). Rosetta is no longer part of OS X (and since LION 10.7) and you will be unable to run a PPC application LEO (eg AppleWorks).
The Mac user will not be at all out of place going from 10.7 to 10.8.The organization OS X is still based on a centralized architecture of the different actions, this is what makes OS X so simple and intuitive to use. Here are the different elements that comprise this environment:
- The Apple Menu: Actions session each user (OS X is multi-user) and its own environment.
- The Dock: Actions on applications and documents.
- Launchpad: Already existing on iOS, the Launchpad is an array of launch for access to all installed applications on your Mac and launch the one you want to use. The launchpad is present in the Dock.
- The Finder: Actions and manipulation of records, files and folders for each user.
- The Windows: Document Actions being processed.
The Apple menu
Since that "Apple menu" (the gray apple on the top left of the finder bar), you will access the settings and controls of your work environment. The "Apple menu" includes the following main menus:
"About this Mac" Give the system version (build), the memory on the computer, the processor type, and serial number. By clicking on "More", you start a new window declining in much clearer 6 tabs: Overview (information about the processor, memory, graphics card, the serial number of your Mac and the version of OS X installed on it), Monitors (information on your screen resolution and the graphics card), Storage (gives some very interesting information that contains your hard drive or your partitions, as well as disc formats managed by your Superdrive) Memory (Number of memory slots and type of memory module for your Mac), Assistance (Links to the online help, help center, user's manual ... ) and service (warranty information). MOUNTAIN LION in the application "System Information" which sets all the features of your Mac can be launched by clicking "System Report" in the "Overview" tab.
"Updating software ..." Unlike LION, the "Update Software" menu now launches the application directly "APP STORE". For comfort and convenience, "Software Updates" is directly integrated into the "Updates" menu of the application "APP STORE". All updates are now centralized in a single menu.
"App Store": Starts the "APP STORE" that allows you to go to the Apple online store. You can buy your favorite software and availability of updates.
"System Preferences ...": It is the new "dashboard" OS X (visible in the "Dock" icon as cogs).
"Dock": Allows you to set the Dock (the bar of icons located by default at the bottom of your screen) - See section below.
"Recent Items" Here we find the list of recent applications, recent documents you have opened, and the last server to which you are connected you.
"Force Quit" To force an application to quit, in particular where the latter come to plant. Meanwhile the system is not affected, because only the application is concerned. This is also one of the advantages of OS X: An application that plant no longer causes the entire system in trouble!
The controls extinction, monitoring and restart the computer ....
A command to close the session: This option leaves all applications, ends the session of the current user, and returns you to the main login screen when another user or yourself, will again be able to restart.
Note that in MOUNTAIN LION, scroll bars (the "elevator") are invisible by default (as in iOS). By default, they only appear when you approach the mouse cursor to the lift line. If
this "semi-invisibility" displeases you, know that you can make them
fully visible by going to "System Preferences" / "General" and selecting
"Always" in the "Show scroll bars".
The sidebar includes items by category:
- "Devices" partitions and other volumes (including "Time Machine") devices.
- "Shared" networked computers (in a home network). With a single click you can login and access shared computers.
- "Favorites": the Office, your house, the "Applications" folder, the "Documents" folders etc ...
Note the "All My Files" function. This function, located at the top of the sidebar allows the display of stored files by type: Contacts, Images, PDF Documents, Music, Videos etc ...
It is now possible under MOUNTAIN LION change the order of these categories by drag / drop.
Everything is at hand and finally as, in addition, you can set as desired the toolbar and the content of the sidebar (by adding to the items you want), this interface is a marvel ! And thanks to the drag / drop, you can easily move an item from one folder to another ...
To change the settings for the presentation of a window in icon mode, column mode, list mode or "cover flow", you just go make your choice in the "View" menu bar or the Finder simply by using the four buttons "Presentation" at the top left of every Finder window: With a single click you switch from one mode to another!
The two arrows at the top left of your window to navigate to get to your next or previous window, a bit like a browser ...
Also in the "View" menu of the finder bar, you can select the menu "Show View Options" to set at your convenience any or all of your windows based on several criteria: size of icons , grid spacing, font size of the text (the title of your files), the position of the text (bottom or right), the storage of these files in the window (aligned, arranged by date, size , name etc ...), sorting and storage, the background of this window (color, image ...). You can also check the "View" to the number of elements it contains show below each folder. As for the box "Preview instead of the icon", it allows you to view the image or photo in "miniature" in place of the standard icon file. The button "Use as default" to select what layout of your choice should be the default for all non-parameterized "custom" window.
A cursor is also available at the bottom right of all Finder windows. This slider allows to set as desired icon size of a given window. It is much more convenient than having to go whenever the menu "View". We appreciate it.
If you want to modify or add items to your toolbar (the bar at the top of each window that contains icons), then select "Customize Toolbar" which is in the menu "Presentation". You can also add your favorite applications and documents with a simple drag and drop ... There is also a "Search" function that you can insert directly into your toolbar. This feature will allow you to search through specific "Spotlight" (see HERE on this site).
Note the appearance MOUNTAIN LION in a new button at the top in the Finder window. This is the "Share" button that lets you share photos, videos, files, etc. ... directly from the application you are using (including the Finder). You can share your files via "Mail", "Messages", "Airdrop" or post on Facebook, Twitter, Flickr or Vimeo.
So you will find that "Share" button not only in Finder windows, but also in many other applications.
To make other settings Finder, select "Preferences" from the "Finder" menu. A window appears with four headings:
The sidebar includes items by category:
- "Devices" partitions and other volumes (including "Time Machine") devices.
- "Shared" networked computers (in a home network). With a single click you can login and access shared computers.
- "Favorites": the Office, your house, the "Applications" folder, the "Documents" folders etc ...
Note the "All My Files" function. This function, located at the top of the sidebar allows the display of stored files by type: Contacts, Images, PDF Documents, Music, Videos etc ...
It is now possible under MOUNTAIN LION change the order of these categories by drag / drop.
Everything is at hand and finally as, in addition, you can set as desired the toolbar and the content of the sidebar (by adding to the items you want), this interface is a marvel ! And thanks to the drag / drop, you can easily move an item from one folder to another ...
To change the settings for the presentation of a window in icon mode, column mode, list mode or "cover flow", you just go make your choice in the "View" menu bar or the Finder simply by using the four buttons "Presentation" at the top left of every Finder window: With a single click you switch from one mode to another!
The two arrows at the top left of your window to navigate to get to your next or previous window, a bit like a browser ...
Also in the "View" menu of the finder bar, you can select the menu "Show View Options" to set at your convenience any or all of your windows based on several criteria: size of icons , grid spacing, font size of the text (the title of your files), the position of the text (bottom or right), the storage of these files in the window (aligned, arranged by date, size , name etc ...), sorting and storage, the background of this window (color, image ...). You can also check the "View" to the number of elements it contains show below each folder. As for the box "Preview instead of the icon", it allows you to view the image or photo in "miniature" in place of the standard icon file. The button "Use as default" to select what layout of your choice should be the default for all non-parameterized "custom" window.
A cursor is also available at the bottom right of all Finder windows. This slider allows to set as desired icon size of a given window. It is much more convenient than having to go whenever the menu "View". We appreciate it.
If you want to modify or add items to your toolbar (the bar at the top of each window that contains icons), then select "Customize Toolbar" which is in the menu "Presentation". You can also add your favorite applications and documents with a simple drag and drop ... There is also a "Search" function that you can insert directly into your toolbar. This feature will allow you to search through specific "Spotlight" (see HERE on this site).
Note the appearance MOUNTAIN LION in a new button at the top in the Finder window. This is the "Share" button that lets you share photos, videos, files, etc. ... directly from the application you are using (including the Finder). You can share your files via "Mail", "Messages", "Airdrop" or post on Facebook, Twitter, Flickr or Vimeo.
So you will find that "Share" button not only in Finder windows, but also in many other applications.
To make other settings Finder, select "Preferences" from the "Finder" menu. A window appears with four headings:
Heading "General":
- Determine here the items you want to see displayed on the "Desktop". So if you want your partitions do not appear on your desktop, simply uncheck the "Hard Drives" box. Also determine what level of the tree should open your default windows. This is also where you can set the time for what we call the "files / pop-up windows." This feature has unfortunately disappeared in early versions of OS X, but it reappeared since 10.2 Jaguar (this function was under the old system 9 and earlier). What is she? Take a file with your mouse and drag the file to any folder while keeping the mouse button pressed! The folder opens itself. Move the file in the folder that ... The file is closed! Magic, right?
- Determine here the items you want to see displayed on the "Desktop". So if you want your partitions do not appear on your desktop, simply uncheck the "Hard Drives" box. Also determine what level of the tree should open your default windows. This is also where you can set the time for what we call the "files / pop-up windows." This feature has unfortunately disappeared in early versions of OS X, but it reappeared since 10.2 Jaguar (this function was under the old system 9 and earlier). What is she? Take a file with your mouse and drag the file to any folder while keeping the mouse button pressed! The folder opens itself. Move the file in the folder that ... The file is closed! Magic, right?
Section "Labels"
- Just to name each color and once this is done, they will just have to "color" your files / folders / volumes based on your "label names." So you can color all your accounting files of a particular color, for example .... How to color a file / folder ... ? Simply select your file / folder ... (One-click it), then click the "Share" button (the one with the small wheel crantrée) and simply choose from the drop down menu that appears, the color of your choice! You can also perform this operation coloring by going to the "File" menu / "label" or even via the context menu (right-click or ctrl + click on the file / folder ... concerned).
Heading "Sidebar"
- Just tell (by checking / unchecking) the elements "default" that you want to appear in the sidebar (left column). You can also add items to this sidebar by drag / drop ...
Under "Advanced Options"
- This section gives you some further settings Finder: display file extensions (eg doc, xls etc .....) And warning or not before emptying the Trash. You can also choose to empty your Trash in secure mode. In this case, the items that were in the trash will be removed more safely (if you have any incriminating files for example). Anyway, once you install OS X on your computer to Apple, you will probably be confused by so many new if you just upgrade to OS X, and many innovations are not the surprises that will miss . But you'll quickly get used to the new concepts of OS X will enjoy the amazing ease of use of the system, the beauty of the graphics etc. ...
The archiving. Zip your files / folders
Yes, this is a novelty appeared in version 10.3 which is good, because by selecting a file or folder and going to the "File" menu, then "compress filename +" in the finder bar (or available via the right mouse click context menu), and many MOUNTAIN LION you archive / automatically compress your file / folder. zip! This compression format allows you to send your files / folders to your contacts by email, whether Mac or PC, as this format. Zip is run on both Mac and PC! To unpack an archive. Zip generated by this method Finder, just double-click it! MOUNTAIN LION takes care of everything, unzip the archive and you will find your / original folder!
Under MOUNTAIN LION, as in LEO (and also Snow Leopard), you can create three kinds of files in FINDER by going to the "File" menu:
"Generic" files:
These are classic cases in which you can drag files or other folders. These files have no particular function.
"Smart folders":
Enjoying the benefits of "Spotlight", the Finder MOUNTAIN LION allows the creation of "smart folders". These files are updated in real time and can instantly access all files that match a specific search criteria. As a concrete example: I want to create me a smart folder "OS X Easy". I'm going to the menu "File" / "New Smart Folder" from Finder. A window opens. I just type "OS X Easy" at the top of this window, in the field where the mouse cursor is blinking. With "Spotlight", the search result will list in the window, ie all files, folders, emails, vCards, documents, etc. ... where "OS X Easy" appears on are then listed in this window. (You can also refine the parameters of the search at the top of this window if applicable). Click "Save", name the file, specify where you want to create this new "smart folder" and voila! From that moment on, every new document, folder, file, email etc .... with "OS X Easy" will be automatically listed in the smart folder! This is a feature that is very interesting and extremely powerful with "Spotlight" (see tip "Spotlight" on this site).
Note: Smart folders can be displayed in the sidebar of Finder windows if you want.
"Folders to burn":
Just drag / drop files into this folder, then click the "Burn" button to start burning. Very handy when you need regular backups. (See tip "Burn OS X").
Note: Smart folders can be displayed in the sidebar of Finder windows if you want.
Stacks MOUNTAIN LION
This is one of the major innovations brought to the Finder already in LEOPARD 10.5. Place a folder in the right part of the "Dock", a simple click on the folder, and all the elements in this case arise on the screen is in the "range" mode, or in "grid" mode or "list "depending on your preference in the matter.
It is also possible to display the folder in the "Dock" or as a "stack" or as a "file". Setting the display in the "Dock" and display the content (in range mode, grid or list) is performed by making a right click (or ctrl + click) on the folder in the "Dock" . You then have a suitable menu.
Of course you can add as many folders as you want in the "Dock" .... Especially the ones you need most for example.
You also have a side elevator button (on the right) to the batteries in grid mode to allow to easily navigate through the folders that contain many items. To facilitate navigation in the batteries, you also have the ability to navigate (via a navigation button at the top left of the window) in the records while remaining in the battery mode. It happens, for example easily with a simple click of the "Applications" folder in the "Utilities" folder remaining in battery mode, and thanks to dedicated button it returns to the previous folder. Very convenient.
The "Quick Look" function (Peek) MOUNTAIN LION
With MOUNTAIN LION, you can view the contents of a file without even opening it. "Quick Look" ("look") works with nearly every file on your system, including images, text files, PDFs, movies, presentations "Keynote" and Microsoft Word and Excel files. Press "Quick Look" or tap the space bar to view a file in "Quick Look". It also works with a video playing. To use the "Peek" function on a file, you browse for it in the Finder (on the desktop or any Finder window), then:
- Click the "Peek" in the lower left of your Finder window button
Or just press the spacebar.
- Or go to the "File" menu / "Peek". Then, once the eye on the screen shot, you can also click on the two arrows at the top right of the window to see the same file in full screen mode. By selecting multiple files in the Finder (or a folder), and then selecting "Peek" You can also turn a photo slideshow (full screen or not).
You also notice the top right the "Share" button is also present in the windows "Peek" in 10.8. Practice to send such a picture via "Messages" or via "Mail" or publish on Flickr ...
Under MOUNTAIN LION LION as in "Quick Look" adopts a slightly opaque white. In the upper left corner, you have a "+" button to enlarge the image or video to its actual size. The cross will close "Quick Look".
It is also possible to right-click on an Internet link (or click on the small white triangle appears next to sneak this URL) located in an email received by "Mail" to view this web page, without having to open the browser!
File icons in MOUNTAIN LION
OS X provides management and presentation file icons handy. You can view a multi-page document, such as a PDF or PPS document directly through its icon so no need to open the documents. As you have the possibility to enlarge the icons via the slider at the bottom right of all Finder windows, so you can enlarge up to the icon for better viewing. Unless you have a great view (and again), this function does not allow you sure to read your document (choose "Peek" for this purpose), but you will still have an overview of content of a particular document and thus to find a specific page etc. ....
ther features FINDER
The Sort by file type:
It is possible to sort your files by sub-categories by using the button below:
Ability to stretch the windows to your liking:
Before Lion, you could enlarge a Finder window that you used only the lower right corner (by pulling the corner with your mouse).
Now, since LION and obviously under MOUNTAIN LION, you can enlarge your windows from any edge of the window up, down, left, right, the four angles, etc. ... Place your cursor where you want and drag the window to enlarge.
Grouping files in a folder:
You have the ability to combine multiple files in a folder, and anywhere in the Finder. Select the items concerned with your mouse while holding down the "cmd" key (mode of presentation icons, you can use the "Shift" key). Once you have made your selection, simply right-click on the selected items
and select "New Folder with Selection" menu.
Copy and paste and secure travel:
Up 10.6 Snow Leopard, when you copy or move them-Colliez an item to a folder where there was an element of the same name, you could crash or abort the copy-paste / move.
Since LION, you now also have the opportunity to keep the two elements. The word "copy" will be added to the file name of the newly deposited, just to be there.
Scroll à l'envers :
C'est sans doute ce qui va le plus vous surprendre lors de vos premiers pas sous MOUNTAIN LION. Le scroll (défilement) de la souris (ou du Trackpad) est inversé. Pour descendre ou remonter dans une fenêtre du Finder, mais également dans une page web ou dans n'importe quel document, le sens de défilement est désormais inversé.
Il s'agit là aussi d'une traduction du rapprochement entre Mac OS et iOS. Si vous possédez un iPhone, iPod ou iPad, vous vous habituerez sans doute plus vite.
Heureusement, si cette inversion vous déplait, ou si vous n'arrivez vraiment pas à vous y faire, alors il suffit d'aller dans les "Préférences Système", puis dans "Souris" ou dans "Trackpad" pour décocher la case "Sens du défilement : naturel".
Reprise : La restauration des fenêtres
Quand vous éteignez votre Mac, vous avez la possibilité (ce n'est plus le choix par défaut sous MOUNTAIN LION) de faire en sorte que toutes les fenêtres, et donc les applications ouvertes lors de l'extinction soient automatiquement rouvertes lors du prochain démarrage du Mac. Cela peut être un gain de temps appréciable pour certains.
Si ce choix vous convient mieux, il vous sera alors nécessaire de cocher à l'extinction du Mac, la case "Rouvrir toutes les fenêtres à la réouverture de la session" présente dans la fenêtre s'affichant lors de l'extinction du Mac (pas très pratique), ou aller dans "Préférences Système"/"Général" et décocher la case "Fermer les fenêtres à la fermeture d'une application".
Fortunately, there is an alternative, more comfortable. Here's how:
- Quit all applications except the Finder.
- Go to "Cottage" / "Library" / "Preferences" / "ByHost" (see below how to make your "Library" folder again because MOUNTAIN LION in this folder is hidden by default).
- Search in this folder "ByHost" a man named com.apple.loginwindow.xxxx-xxxxx-xxxxxx-xxxxx.plist file (the "x" are actually numbers and letters without real important). Locate the file well. Plist not the exec file with the same name ending in. Plist.lockfile
- Select this file. Plist, then go to the "File /" menu Get Info "in the Finder.
- In the window that opens, check the "Locked" check box, and then close the window.
Full screen mode:
All applications included with OS X MOUNTAIN LION, as well as many third-party applications have a full screen mode. Just click on the top right of the two arrows to access the full screen of your application mode. The menu bar of the Finder, Dock, everything disappears, giving way to full screen.
To return to windowed mode, move the mouse cursor to the top of the screen, the menu bar reappears Finder and click again on the two arrows.
The encryption function of the Finder:
This is one of the new Finder in MOUNTAIN LION. You now have the ability to encrypt a disk directly from the Finder.
Select the drive you want, then select the menu "Encrypt xxx" to start the encryption process.
This feature can be very useful when using removable drives such as USB sticks or external hard drives. In case of loss or theft of these removable drives, no one can access the data on these disks are encrypted.
PS: To view the context menu, simply right-click (or ctrl + click) on the disc.
Applications and OS X MOUNTAIN LION
In OS X, one can first distinguish three main categories of applications:
• The Applications "Classic":
They turned natively only in older versions of Mac OS (Mac OS 9 and earlier) and worked in earlier versions of OS X THAT the environment "Classic". This environment has not existed for SNOW LEOPARD. So you can not run these applications on OS X 10.8. MOUNTAIN LION.
• The Applications "Carbon"
These are "classic" applications that have been re-written part to be used in OS X. This port, called carbonization and allows these applications "carbon" to run both Mac OS 9, with the extension "CarbonLib" but also on OS X.
• The Applications "Cocoa"
Cocoa is the development environment in which developed most OS X applications The fact that this occurs in Cocoa will allow them to enjoy more features and more integration in OS X such as "Services". The organization of menus for Carbon or Cocoa applications is standardized OS X. Thus we can see the emergence of a new menu to the right of the Apple menu and named the open and active application, followed by the usual File and Edit menus and those specific to each application and then the Help menu. For Cocoa applications, application menu also contains a very special feature, the "Services". These "services" allow any Cocoa application to appeal to the functionality of other applications. It can, for example, by selecting the text in the text editor, directly appeal to the Mail client without having to copy and paste.
Then it should be another important distinction in terms of applications in OS X:
• CFC applications (PowerPC): These applications natively turned on computers based on the PowerPC (G3, G4, G5) processor. They also were running on Snow Leopard-based Mac with Intel processor ROSETTA but ROSETTA no longer exists since LION 10.7 and it is no longer possible to use applications on PPC MOUNTAIN LION. Apple believes, rightly, that the transition to PPC INTEL is now complete and that there is therefore need to continue ROSETTA. It is true that most of the applications have been updated and are now available in either UB or by INTEL.
• The INTEL applications: These applications run on Mac INTEL ONLY. In the future, Mac apps will gradually get rid of their PPC codes and will be Intel applications will no longer run on the PPC .... Evolution requires ...
• The UB (Universal Binary) Applications: This is a transitional phase. Most applications are currently UB, ie they contain lines PPC and Intel code and can therefore run natively on both types of Mac (PPC and Intel). With the disappearance of PPC, it is likely that the UB applications will gradually lose their PPC INTEL architecture to become "pure juice" applications.
• Applications 32 bit/64 bit: since the arrival of LION 10.7, 64-bit operating system, applications gradually opt for 64-bit standard. However, many applications will (for some time) both 32 bit/64 bit so you can still run on non-Intel Mac compatible 64-bit (Mac Core Duo). But in a more or less distant future, when the transition is completed 32 bit/64 bit, applications rid undoubtedly their 32-bit code to be 64-bit applications only.
The main applications included with OS X MOUNTAIN LION (These are automatically installed with OS X):- Contact: This is the old application "Address Book". It is also used by the application "Mail".- Chess: A beautiful little chess game in which you play against the computer.- Image Transfer: Allows you to download to your hard drive for pictures taken with your digital camera also allows you to use your scanner.- Safari: The browser made by Apple.- Messages: To send iMessages to anyone using an iPhone, iPad or iPod Touch running iOS or other people with "Messages" on their Mac. This application also allows you to chat live with other people ("Messages" has integrated the functionality of the old application "iChat").- Mail: The mailer Apple: Simple, complete, attractive and multi-accounts.- Overview: Viewer image and PDF documents.- QuickTime Player: The Quicktime X version, revised and corrected.- System Preferences: Preferences systems, ie a set of "dashboards". Everything is gathered here, which is handy. The modules are arranged in clusters.- TextEdit: A small word processor that reads and edits text files, RTF, Unicode (also reads HTML and images). Also allows to save to PDF.- Disc Burner: You can burn your CD and CD-RW directly from the Finder! Insert a blank CD and drag and drop files to burn onto the CD icon! (This application is internal to the system and Finder. You can access it by going to the "Burn" menu in the Finder bar).- Calculator: In order to count!- Checklist: To view virtual post-it notes on your desktop.- Calendar: The calendar to organize your days (formerly "iCal").- Font Book: To manage your daily fonts MOUNTAIN LION.- DVD: To play your DVD.- Automator: An innovative automation assistant that will help you streamline the most complex repetitive manual tasks without programming. It works like a robot inside your computer.- Dashboard: This application allows you to view "gadgets" on the screen: stock quotes, weather, calculator, data "Contacts", shows etc. ....- Mission Control: This function includes functions "Exposed" and "Spaces" as we knew it under Snow Leopard. It can also manage Dashboard. You can have several "offices" at your disposal and manage open windows on your various offices. Also manage assets corners.- Time Machine: Makes incremental backups automatically.- App Store: Allows you to connect directly to the application store offered by Apple. You can buy your favorite software and they will install directly on your Mac. The application also checks for available updates for the installed software.- Launchpad: Provides quick access to all your applications as "tables" to launch those of your choice.- Reminders: Allows you to organize your life by creating alerts for all your deadlines. iCloud makes sure your reminders are up to date on all your Macs and iDevices.- Notes: Allows you to create notes to not forget anything. Ability to add images and attachments to notes, and to pin the most important to you notes on the desktop. Again iCloud automatically syncs your notes with all your Macs and iDevices.- Notifications Center: Centralize some important notifications (emails, software updates, calendar, reminders ....)
Many utilities are also provided with OS X ("Utilities" folder), you will find:- System Information: Apple System Profiler. Learn all about your Mac.- Console: Retrieve an entire error message (can be used in case of failure to connect a peripheral, for example).- Migration Wizard: This is a tool that allows you to transfer data from a Mac (or partition) during a phase of installing OS X.- Disk Utility: Utility to format and repair volumes. Also allows you to create and mount disc images and burn CD or CDRW.- Capture: Small software screenshot.- Network Utility: Software to measure and test all sorts of aspects of the network (equivalent IPNetMonitor very good).- Activity Monitor: List all processes running on the system (CPU and memory).- Terminal: To enter UNIX commands. Do not put all hands.- AirPort Utility: If you equip an Airport terminal.- Audio MIDI Setup: For the "pros" of MIDI.- Bluetooth File Exchange: To be able to share files via Bluetooth. Etc ...
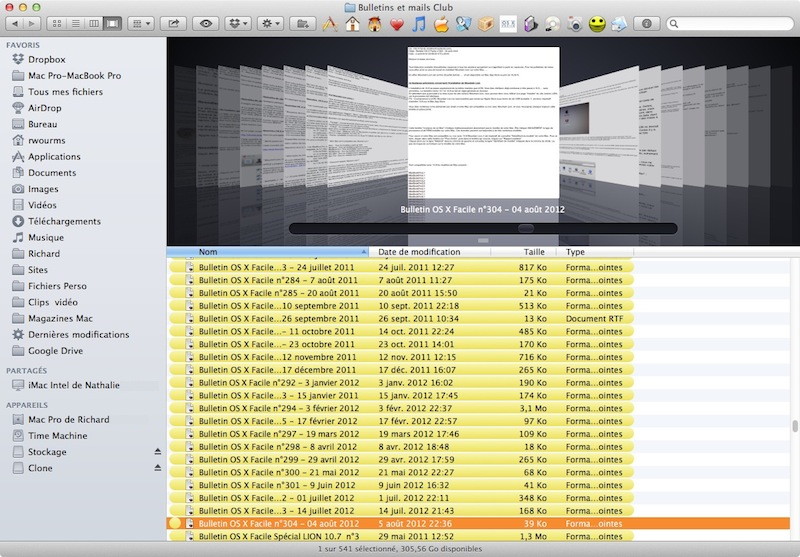





















0 commentaires:
Enregistrer un commentaire